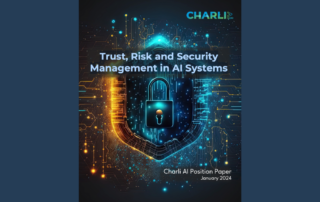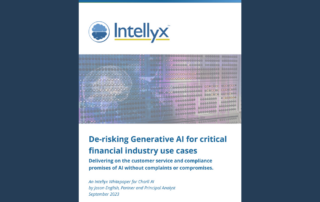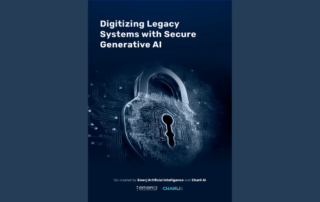Insights & Updates
Blog
Trust, Risk and Security Management in AI Systems
POSITION PAPER: Trust, Risk and Security Management in AI Systems As AI is gaining traction in the industry, enterprises are faced with existential questions: “If we trust an AI system with our business, who will be the adult in the room?” In this document we go over the trust, risks, and security management (TRiSM) aspects in detail as it relates to AI solutions, specifically[...]
Data Protection, Compliance, and AI in the Enterprise
Data and information has always been an important element of a corporate strategy. Great data helps business leaders make decisions, review historical trends to forecast more effectively, and work more quickly and with intention. With that, data security and protection is extremely important as well. As more organizations are diving deeper into AI for enterprise business cases, the need for data becomes even[...]
De-risking Generative AI for critical financial industry use cases
WHITEPAPER: De-risking Generative AI for critical financial industry use cases Delivering on the customer service and compliance promises of AI without complaints or compromises. Download the Whitepaper De-risking Generative AI Delivering on the customer service and compliance promises of AI without complaints or compromises. In 2023, consumers expect the same functionality from their financial institutions as they do[...]
Digitizing Legacy Systems with Secure Generative AI
WHITEPAPER: Digitizing Legacy Systems with Secure Generative AIIn 2023, consumers expect the same functionality from their financial institutions as they do from personal technology. Enterprise financial leaders are finding that providing consumers with such fluid experiences means either digitizing their legacy systems and properly cultivating data from across the enterprise, or risk losing their customer base to competitors who will. Download the Whitepaper [...]
Three Ways AI Will Improve Your Enterprise Workflow
Emerging technologies have long been used in the financial services industry. As executives and teams work hard every day to streamline operations and improve efficiency, we often turn to software and systems to help. However, this often brings up a few points of concern or lines of questioning that need to be discussed — like how does adding new technology help solve business problems?[...]
The AI Advantage: Revolutionizing Enterprise Financial Operations
The world of financial operations, particularly in enterprise-sized organizations, is undergoing a revolutionary transformation. And the torchbearer of this change? Artificial Intelligence (AI). We’ve seen various forms of AI take shape and be used in business for years now, starting with machine learning, moving on to scripted automation and on Generative AI with platforms like ChatGPT. From predicting market trends to optimizing customer onboarding,[...]